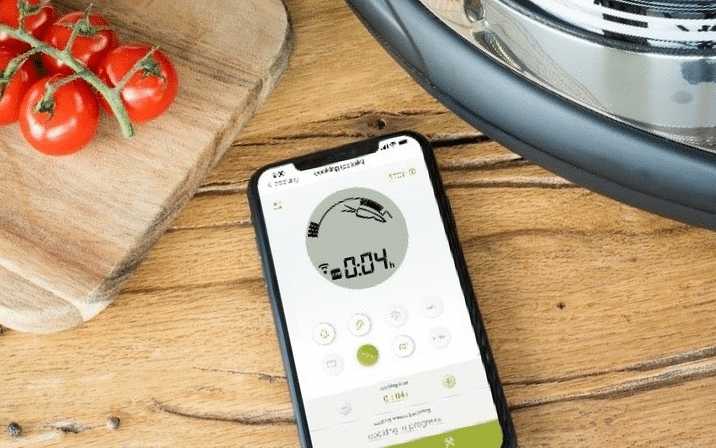Häufige Fragen und Antworten
Kompatible Produkte
Das neueste Audiotherm Modell Smart (ab März 2021) ist mit der AMC Cook & Go App kompatibel. Um auch den Fernzugriff nutzen zu können, ist der neueste Navigenio Wi-Fi (ab März 2021) notwendig.
Besitzt du den Audiotherm des Vorgängersystems M30 (2010-2020)? Setze dich mit deinem AMC Berater in Kontakt, um deine Upgrade-Möglichkeiten zu erfahren. Oder buche eine private Gratis-Vorführung und Beratung.
Alle früheren Audiotherm Modelle sind nicht mit der AMC Cook & Go App kompatibel.

Das neueste Navigenio Modell Wi-Fi (ab März 2021) kann für den Fernzugriff eingerichtet werden. Es ist somit kompatibel mit dem neuesten Audiotherm Modell Smart (ab März 2021) und der AMC Cook & Go App.
Besitzt du den Navigenio des Vorgängersystems M30 (2010-2020)? Dann kannst du ihn mit dem neuesten Audiotherm Modell Smart (ab März 2021) via Bluetooth verbinden und nutzen. Jedoch mit der Einschränkung, dass der Fernzugriff nicht funktioniert.

Einrichtung
Der Audiotherm wird per Bluetooth mit deinem Smartphone verbunden.
So geht's:
- Die AMC Cook & Go App starten.
- Die AMC Cook & Go App sagt dir, falls nicht alle nötigen Einstellungen (z.B. Bluetooth, Standort) gesetzt oder aktiv sind. Stelle sicher, dass du alle diese Einstellungen vornimmst. Danach startet die Suche nach einem Audiotherm.
- Audiotherm einschalten - nach einem Moment (je nach Smartphone-Modell bis zu einer Minute) erscheint das App-Logo auf dem Audiotherm Display und der Audiotherm erscheint danach als neue Kachel in der App.
Mindestanforderung: Dein Smartphone muss Bluetooth Low Energy (kurz BLE) mindestens in der Version 4.2 unterstützen.
Hast du ein Android-Smartphone? Dann überprüfe zusätzlich, ob die App die Berechtigung auf den Standort hat und dass der Standort eingeschaltet ist. Gewisse Android Versionen benötigen beides, damit die verwendete Bluetooth Low Energy-Technologie ordnungsgemäß funktioniert.
Hast du ein iPhone? Dann überprüfe zusätzlich, ob der Zugriff auf Bluetooth eingeschaltet ist. Die Cook & Go App benötigt diese Berechtigung, damit die verwendete Bluetooth Low Energy-Technologie ordnungsgemäß funktioniert.
Der Audiotherm wird per Bluetooth mit deinem Smartphone verbunden.
So geht's:
- Die AMC Cook & Go App starten.
- Die AMC Cook & Go App sagt dir, falls nicht alle nötigen Einstellungen (z.B. Bluetooth, Standort) gesetzt oder aktiv sind. Stelle sicher, dass du alle diese Einstellungen vornimmst. Danach startet die Suche nach einem Audiotherm.
- Audiotherm einschalten - nach einem Moment (je nach Smartphone-Modell bis zu einer Minute) erscheint das App-Logo auf dem Audiotherm Display und der Audiotherm erscheint danach als neue Kachel in der App.
Mindestanforderung: Dein Smartphone muss Bluetooth Low Energy (kurz BLE) mindestens in der Version 4.2 unterstützen.
Hast du ein Android-Smartphone? Dann überprüfe zusätzlich, ob die App die Berechtigung auf den Standort hat und dass der Standort eingeschaltet ist. Gewisse Android Versionen benötigen beides, damit die verwendete Bluetooth Low Energy-Technologie ordnungsgemäß funktioniert.
Hast du ein iPhone? Dann überprüfe zusätzlich, ob der Zugriff auf Bluetooth eingeschaltet ist. Die Cook & Go App benötigt diese Berechtigung, damit die verwendete Bluetooth Low Energy-Technologie ordnungsgemäß funktioniert.
Um den Kochvorgang mittels AMC Cook & Go App aus der Ferne steuern zu können, musst du zunächst das kompatible Navigenio Modell Wi-Fi mit deinem WLAN verbinden.
So geht's:
- Die AMC Cook & Go App starten.
- Audiotherm einschalten.
- Den Navigenio mit dem Drehknopf auf „A“ schalten.
- Warte bis der Navigenio unterhalb der Audiotherm Kachel erscheint. Auf „Einrichten” klicken.
- Den Schieber „Fernzugriff“ anklicken.
- Das zu verbindende WLAN auswählen und das Passwort eingeben. Auf „Verbinden“ klicken.
Der Fernzugriff ist nun über das gewählte WLAN eingerichtet.
Sollte der Fernzugriff bereits eingerichtet sein, kann hier der Navigenio mit einem anderen WLAN-Netzwerk verbunden werden.
Bedienung
Ton und Lautstärke können in den Audiotherm Einstellungen der AMC Cook & Go App eingestellt werden.
So geht's:
- Die AMC Cook & Go App starten.
- Audiotherm einschalten. Der Audiotherm erscheint in der App als neue Kachel.
- Klicke in der App auf der Audiotherm Kachel links auf das Einstellungssymbol.
- In den Audiotherm Einstellungen kannst du nun die Lautstärke oder den Ton einstellen.
Der Modus für Menschen mit Sehbehinderung lässt sich nur in der AMC Cook & Go App ein- und ausschalten.
So geht's:
- Die AMC Cook & Go App starten.
- Audiotherm einschalten. Der Audiotherm erscheint in der App als neue Kachel.
- Klicke in der App auf der Audiotherm Kachel links auf das Einstellungssymbol.
- In den Audiotherm Einstellungen kannst du nun den Modus für Menschen mit Sehbehinderung einschalten.
Grundlegende Funktionen und Einstellungen der AMC Cook & Go App werden von den Screenreadern "VoiceOver" und "TalkBack" ab der App-Version 1.4 unterstützt.
Du kannst eigene Kochprogramme als Kombination aus Kochprogramm und Kochzeit speichern, bearbeiten und löschen.
So geht's:
- Die AMC Cook & Go App starten.
- Audiotherm einschalten. Der Audiotherm erscheint in der App als neue Kachel.
- Audiotherm Kachel anklicken.
- Gewünschtes Kochprogramm (z.B. Karotte) und die Kochzeit (z.B. 4 Minuten) eingeben.
- Klicke auf “Speichern” oberhalb der Kochprogramm-Buttons.
- Gib einen Namen für dein Kochprogramm ein (z.B. “Gedämpfte Karotten”).
- Klicke auf “Speichern” in der rechten oberen Ecke.
Deine gespeicherten Kochprogramme sind auf allen Geräten verfügbar, wenn du auf mehreren Geräten angemeldet bist.
Bitte beachte, dass die Startaufschubzeit nicht im Kochprogramm mit abgespeichert wird, da sie von Situation zu Situation unterschiedlich ist.
Deine gespeicherten Kochprogramme sind verfügbar, wenn du einen Audiotherm verbunden hast.
So geht's:
- Die AMC Cook & Go App starten.
- Audiotherm einschalten. Der Audiotherm erscheint in der App als neue Kachel.
- Die Audiotherm Kachel anklicken.
- Klicke auf „Aus Favoriten wählen”.
Hier findest du alle deine gespeicherten Kochprogramme in chronologischer Reihenfolge.
Vordefinierte Kochprogramme sind in der AMC Bibliothek verfügbar.
So findest du sie:
- Die AMC Cook & Go App starten.
- Audiotherm einschalten. Der Audiotherm erscheint in der App als neue Kachel.
- Die Audiotherm Kachel anklicken.
- Klicke auf „Aus Favoriten wählen”.
- Klicke unten auf den grünen Button „AMC Bibliothek”.
- Klicke auf das Herz-Symbol beim gewünschten Kochprogramm.
Hier in der AMC Bibliothek findest du alle vordefinierten Kochprogramme, nach Kategorien organisiert.
Ja, mehrere Audiotherm können gleichzeitig mit einer AMC Cook & Go App verbinden. Jeder Audiotherm wird als Kachel untereinander dargestellt. Ein Audiotherm kann jedoch nur von einer App gleichzeitig genutzt werden.
Es gibt grundsätzlich kein Limit, wie viele Audiotherme gleichzeitig mit der AMC Cook & Go App verbunden werden können. Je nach Leistung deines Smartphones kann es ab einer gewissen Anzahl aber zu Problemen beim Spiegeln des Audiotherm Displays führen (z.B. Flackern, unvollständige Anzeige).
Ja, du kannst mehrere Navigenio gleichzeitig mit einer AMC Cook & Go App verbinden. Ein Navigenio kann jedoch nur von einer App gleichzeitig genutzt werden.
Das Einloggen in der AMC Cook & Go App mit dem AMC Smart Login benötigt eine Internetverbindung via WLAN oder mobile Daten. Solange man eingeloggt ist, kann man die App über die Bluetooth-Verbindung auch offline nutzen. Also am besten überprüfst du, ob du eingeloggt bist, bevor du offline gehst.
Bitte beachte, dass die Nutzung des Fernzugriffs im Offline-Modus (ohne Internetverbindung) nicht möglich ist.
Die Startaufschubzeit kann unterhalb der Kochzeit eingestellt werden. Wurde keine Startaufschubzeit eingestellt, steht „Kochvorgang startet sofort“. Mit einem Klick auf „Sofort“ lässt sich die Startaufschubzeit definieren.
Bitte beachte, dass die Startaufschubzeit maximal 9 Stunden und 59 Minuten betragen kann. Allerdings kann die Startaufschubzeit auch im Fernzugriff-Modus angepasst werden, sollte die benötigte Startaufschubzeit die maximale Startaufschubzeit übersteigen.
So kannst du überprüfen, ob sich dein AMC System im Fernzugriff-Modus befindet:
Stelle sicher, dass im Navigenio-Abschnitt der Audiotherm Kachel "im Fernzugriff" steht.
Wenn das nicht steht, befindet sich dein AMC System nicht im Fernzugriff. Versuche, die Verbindung erneut herzustellen. Schalte dazu deinen Navigenio ab und wieder an. Sollte das nicht reichen, mache das gleiche mit dem Audiotherm.
Der Funktionsumfang im Fernzugriff ist aus Sicherheitsgründen limitiert. Deshalb ist es nicht möglich, das Kochprogramm aus der Ferne zu verändern. Du kannst das Kochprogramm ändern, sobald du dich mit deinem Smartphone in Reichweite des Audiotherm (via Bluetooth) befindest.
Erlaubte Kochprogramm-Umstellungen im Fernzugriff:
- Anpassen der Kochzeit
- Anpassen der Startaufschubzeit
- Audiotherm stoppen (ausschalten)
Das AMC System ist immer noch mit der Cloud verbunden. Selbst wenn du die App schließt und erneut öffnest oder dein Smartphone neu startest, ist nach ein bis zwei Minuten die Verbindung zu deinem AMC System über die Cloud wiederhergestellt.
Der Navigenio Wi-Fi wird mit deaktiviertem Fernzugriff ausgeliefert. Hast du den Fernzugriff jedoch einmal eingerichtet, kannst du ihn wieder deaktivieren.
Um den Fernzugriff zu deaktivieren, muss der Navigenio Wi-Fi auf Werkseinstellungen zurückgesetzt werden.
So geht's:
So geht's:
- Die AMC Cook & Go App starten.
- Audiotherm einschalten.
- Den Navigenio mit dem Drehknopf auf „A“ schalten.
- Warte bis der Navigenio unterhalb der Audiotherm Kachel erscheint.
- Im Navigenio-Abschnitt der Audiotherm Kachel, klicke auf das Einstellungs-Symbol.
- Auf „Zurücksetzen“ klicken.
- Den Navigenio mit dem Drehknopf auf „0“ schalten.
- Den Navigenio für 3 Sekunden vom Strom nehmen.
Dein Navigenio ist nun auf Werkseinstellungen zurückgesetzt und hat keine Verbindung zum Internet mehr. Der Fernzugriff kann bei Bedarf wiedereingerichtet werden.
Probleme und Fehlerbehebung
Die Cook & Go App Versionen 1.4.3 und älter sind veraltet und werden nicht mehr unterstützt.
Treten im Zusammenhang mit diesen Versionen Probleme auf, gehe in den Apple App Store oder Google Play Store und aktualisiere bitte auf die neueste App Version (2.0.0 oder höher).
Es kann mehrere Gründe haben, wieso dein Audiotherm nicht mit der AMC Cook & Go App verbindet.
So verbindet sich dein Audiotherm mit der AMC Cook & Go App:
- Überprüfe im App Store oder Play Store, dass du die neueste App-Version installiert hast.
- Die AMC Cook & Go App sagt dir, falls nicht alle nötigen Einstellungen (z.B. Bluetooth, Standort) gesetzt oder aktiv sind. Stelle sicher, dass du alle diese Einstellungen vornimmst.
- Achte darauf, dass die Suche nach einem Audiotherm läuft.
Sobald der erste Audiotherm verbunden ist, stoppt die Suche nach einer gewissen Zeit. Das erkennst du daran, dass unter den Audiotherm Kacheln der Button „Audiotherm suchen“ erscheint. Mit einem Klick darauf startest du die Suche nach einem weiteren Audiotherm erneut. - Schließe die App komplett und öffne die AMC Cook & Go App erneut.
- Hatte das Verbinden zu einem früheren Zeitpunkt funktioniert und nun nicht mehr? Dann gehe in den Einstellungen deines Smartphones zu den Bluetooth-Einstellungen und lösche alle Geräte namens „AMC Audio“ von der Liste der zuvor verbundenen oder gekoppelten Geräte.
- Ist der Energiesparmodus oder ähnliches aktiv? Es kann sein, dass dieser ausgeschaltet werden muss, damit eine Verbindung möglich ist.
- Schließe die App komplett, starte dein Smartphone neu und öffne die AMC Cook & Go App erneut.
- Wenn die vorherigen Schritte nichts bringen, deinstalliere die AMC Cook & Go App und lade die neueste App-Version aus dem App Store oder Play Store.
Wir verwenden Bluetooth Low Energy (BLE 4.2). Dies ist ein energiesparender Funkstandart für die Nahfeld-Kommunikation. Die Reichweite im Gebäudeinnern ist deshalb auf unter 10m begrenzt. Externe Störeinflüsse wie andere Bluetooth-Geräte, Wireless-Geräte (z.B. Smartphone) oder Wireless-Router, die Gebäudestruktur (z.B. Mauern) und große Möbel (z.B. Schränke) können die Reichweite auf wenige Meter reduzieren.
Benutze den Navigenio Wi-Fi, um auch außerhalb der Reichweite von Bluetooth mit deinem AMC System verbunden zu bleiben. Richte dazu den Fernzugriff ein (siehe „Konfiguration“).
Stelle sicher, dass du in den Einstellungen deines Smartphones zulässt, dass die AMC Cook & Go App dir Benachrichtigungen schicken darf. Gehe dazu in die App-Einstellungen deines Smartphones.
Die Ursache ist nicht die App, sondern gewisse Einstellungen deines Smartphones (z.B. Optimierung des Akkuverbrauchs), die nicht von der App beeinflusst werden können. Das tritt vor allem dann auf, wenn du dein AMC System im Fernzugriff nutzt.
So kannst du sicherstellen, dass Push-Nachrichten ankommen:
- Gehe in die Einstellungen deines Smartphones und deaktiviere den „Nicht stören“-Modus.
- Gehe in die Einstellungen deines Smartphones zur AMC Cook & Go App und lasse Benachrichtigungen zu.
- Gehe in die Einstellungen deines Smartphones zur AMC Cook & Go App, lasse die Hintergrundaktivität zu und überprüfe, dass der Akkuverbrauch nicht optimiert wird.
- Gehe in die Einstellungen deines Smartphones zur AMC Cook & Go App und lasse die Nutzung der Hintergrunddaten zu.
- Gehe in die Einstellungen deines Smartphones und deaktiviere den Energiesparmodus.
- Gehe in die Einstellungen deines Smartphones und überprüfe bei den WLAN-Einstellungen, dass das WLAN auch im Standby-Modus verbunden bleibt.
- Je nach Hersteller, Modell und Betriebssystem-Version kann es weitere Einstellungen geben, die die Push-Nachrichten beeinflussen können, z.B. Adaptive Benachrichtigungen, „Beim in die Hand nehmen benachrichtigen“, „Digitales Wohlbefinden“ etc.
Bitte beachte, dass die oben genannten Einstellungen je nach Hersteller, Modell und Betriebssystem-Version anders genannt werden oder teilweise nicht vorhanden sind.
Es kann vorkommen, dass mehrere Push-Nachrichten auftreten, wenn sich dein AMC System im Fernzugriff befindet, also über die Cloud mit dem Audiotherm und Navigenio verbunden ist. In der Regel sind es aber nicht mehr als zwei Push-Nachrichten pro Meldung (z.B. Kochvorgang beendet).
Es kann auch vorkommen, dass eine Push-Nachricht reinkommt und diese beim Öffnen der App nochmal ausgelöst wird.
Ist dein AMC System hingegen direkt via Bluetooth mit dem Audiotherm und Navigenio verbunden, sollten nur einzelne Push-Nachrichten ankommen.
Das WLAN-Netzwerk wird nicht angezeigt
Der Navigenio Wi-Fi kann sich nur mit 2.4 GHz-Netzwerken verbinden. 5 GHz-Netzwerke können nicht verbunden werden.
Die meisten Router bieten aber die Möglichkeit, das 5 GHz- und das 2,4 GHz-Frequenzband gleichzeitig zu aktivieren. Sollte das nicht möglich sein, kannst du deinen Router auch von 5 GHz auf 2.4 GHz umstellen. Das Handbuch, der Anbieter oder Hersteller deines Routers helfen dir weiter.
Die Einrichtung des Fernzugriffs funktioniert nicht
Gewisse Router stellen ein Gäste-WLAN zur Verfügung mit eingeschränkten Zugriffsmöglichkeiten, welche nur Surfen und Mailen erlauben (z.B. FRITZ!Box). Damit die Kommunikation mit dem Navigenio funktioniert, muss voller Internetzugang gewährleistet sein, es dürfen keine Einschränkungen aktiviert sein.
Neben einem Gäste-WLAN sind meistens auch die WLAN-Netzwerke von Hotels, Restaurants, Kongressräumen oder anderen öffentlichen Räumen eingeschränkt. In diesen Fällen kann auch ein Mobiler Hotspot über das Smartphone verwendet werden.
Zudem müssen die Ports 443 und 8883 offen sein (Einstellungen in der Firewall). Der Navigenio unterstützt die Funkstandards 802.11 b/g/n und ausschließlich 2,4 GHz.
In seltenen Fällen liegt das Problem an der Verfügbarkeit des Cloud Servers. Bitte probiere die Verbindung später noch einmal.
Zurzeit ist die AMC Cook & Go App für Android Smartphones nur auf dem Google Play Store verfügbar. Wenn dein Smartphone den Google Play Store nicht unterstützt, gibt es alternative Wege, die AMC Cook & Go App zu installieren. Google weiß mehr diesbezüglich. Wird die App auf diese Weise installiert, können wir leider nicht garantieren, dass die AMC Cook & Go App immer problemlos funktioniert.
- Schließe die App.
- Öffne den Internetbrowser auf deinem Gerät.
- Lösche alle Browserdaten (Cache und Cookies) deines Internetbrowsers.
- Versuche erneut, dich bei der Cook & Go-App anzumelden.
AMC Smart Login
Es bietet dir einen persönlichen Zugang auf alle digitalen Dienstleistungen und Plattformen von AMC: AMC Rezept Community, AMC Cook & Go App.
Internet-Browser (z.B. Firefox, Google Chrome, Safari) speichern bestimmte Informationen von besuchten Websites ab. Das dient vor allem dazu, dass die Websites bei einem erneuten Besuch schneller geladen sind. Manchmal kann das aber zu Problemen führen und beispielsweise das Einloggen auf einer Website verunmöglichen.
Am einfachsten behebst du dieses Problem, indem du die Browserdaten deines Browsers (v.a. die Cookies) löschst. Google hilft dir herauszufinden, wie du bei deinem verwendeten Browser die Cookies löschst.
Aktualisieren
Die Software des Audiotherm Smart kann nur über die AMC Cook & Go App aktualisiert werden.
Audiotherm Smart Software aktualisieren
- Die AMC Cook & Go App starten. (Achte darauf, dass dein Smartphone Zugang zum Internet hat.)
- Audiotherm einschalten. Der Audiotherm erscheint nach kurzer Wartezeit in der App als neue Kachel.
- Klicke in der App auf der Audiotherm Kachel links auf das Einstellungssymbol.
- In den Audiotherm Einstellungen kannst du auf den Menüpunkt „Audiotherm Software aktualisieren“ klicken.
- Verfügbare Aktualisierungen werden geladen. Sofern welche verfügbar sind, können sie dort heruntergeladen und installiert werden.
Bitte beachte, dass nur die neuesten Modelle Smart (ab März 2021) aktualisiert werden können. Bei allen früheren Modellen ist das nicht möglich.
Die Software des Navigenio Wi-Fi kann nur über die AMC Cook & Go App aktualisiert werden.
Navigenio Wi-Fi Software aktualisieren
Verfügbare Aktualisierungen werden dem Nutzer angezeigt, jedes Mal wenn dein AMC System online geht. Dann erscheint nach kurzer Wartezeit ein Pop-up mit der Mitteilung, dass eine neue Aktualisierung für den Navigenio verfügbar ist und installiert werden kann.
So gehst du mit deinem AMC System online:
- Die AMC Cook & Go App starten. (Achte darauf, dass dein Smartphone Zugang zum Internet hat.)
- Audiotherm einschalten.
- Den Navigenio mit dem Drehknopf auf „A“ schalten.
- Den Navigenio für den Fernzugriff einrichten.
Bitte beachte, dass nur das neueste Modelle Wi-Fi (ab März 2021) aktualisiert werden kann. Bei allen früheren Modellen ist das nicht möglich.
Setze dich mit deinem AMC Berater in Kontakt oder buche eine private Gratis-Vorführung und Beratung.
Sicherheit und Datenschutz
Android Smartphones
Android Smartphones wie Samsung, Huawei, Xiaomi oder Google benötigen die Berechtigung auf den Standort. Bei gewissen Android-Versionen ist es zudem notwendig, den Standort während der Nutzung der App einzuschalten, damit Bluetooth Low Energy (kurz BLE) ordnungsgemäß funktioniert. Achte darauf, dass du Benachrichtigungen einschaltest, um Push-Nachrichten während des Kochens zu erhalten.
Zudem wird zur Registrierung / Anmeldung mit dem AMC Smart Login ein Zugriff auf das Internet (WLAN oder Mobile Daten) benötigt. Willst du dein AMC System im Fernzugriff nutzen, ist auch dafür ein Internetzugriff notwendig.
Apple Smartphones
iPhones benötigen den Zugriff auf Bluetooth und die Hintergrundaktualisierung, damit unsere App ordnungsgemäß funktioniert. Achte darauf, dass du Mitteilungen erlaubst, um Benachrichtigungen während des Kochens zu erhalten.
Zudem wird zur Registrierung / Anmeldung mit dem AMC Smart Login ein Zugriff auf das Internet (WLAN oder Mobile Daten) benötigt. Willst du dein AMC System im Fernzugriff nutzen, ist auch dafür ein Internetzugriff notwendig.
Die AMC Cook & Go App verwendet Bluetooth Low Energy (BLE) zum Verbinden mit dem Audiotherm.
Bei einem Smartphone mit Android 6 und höher benötigt die Verwendung von BLE folgendes: Der Standort muss eingeschaltet und die Berechtigung auf den Standort gesetzt sein. Ist dies nicht der Fall, kann die App den Audiotherm weder erkennen noch mit ihm kommunizieren.
Das ist leider eine zwingende Voraussetzung des Android-Betriebssystems. Ohne Standortfreigabe kann der moderne Bluetooth Low Energy Standard auf Android nicht genutzt werden. Die AMC Cook & Go App zeichnet keine Standortdaten auf.
Deine persönlichen Daten sind nicht öffentlich einsehbar. Genaue Informationen zu den genutzten Daten findest du in unserer Datenschutzerklärung.
Beim erstmaligen Verbinden eines Audiotherm Smart mit der AMC Cook & Go App wirst du aufgefordert, die Verbindung zuzulassen (Bonding). Danach ist die Verbindung zwischen Audiotherm und App verschlüsselt und es kann kein anderer App-Benutzer mithören oder auf den Audiotherm zugreifen.
Der Fernzugriff ist nur möglich, wenn der Kochvorgang durch die App initiiert wurde.
Um alle Daten und Netzwerke von deinem Navigenio Wi-Fi zu löschen, muss er auf Werkseinstellungen zurückgesetzt werden.
So geht's:
- Die AMC Cook & Go App starten.
- Audiotherm einschalten.
- Den Navigenio mit dem Drehknopf auf „A“ schalten.
- Warte bis der Navigenio unterhalb der Audiotherm Kachel erscheint.
- Im Navigenio-Abschnitt der Audiotherm Kachel, klicke auf das Einstellungs-Symbol.
- Auf „Zurücksetzen“ klicken.
- Den Navigenio mit dem Drehknopf auf „0“ schalten.
- Den Navigenio für 3 Sekunden vom Strom nehmen.
Dein Navigenio ist nun auf Werkseinstellungen zurückgesetzt und hat keine Verbindung zum Internet oder deinem WLAN mehr. Der Fernzugriff kann bei Bedarf wiedereingerichtet werden.
Auf dem Audiotherm Smart werden keine Daten und Netzwerke gespeichert. Du musst also nichts unternehmen, um ihn weiterzugeben.
Abonnement
Die Cook & Go App ist zur Familiennutzung geeignet. Bitte beachte zur Einrichung die Support-Seiten deines jeweiligen App Stores.
Apple App Store:
- Gehe zu: https://support.apple.com/
- Suche nach: "family sharing set-up"
Google Play Store:
- Gehe zu: https://support.google.com/
- Suche nach: "family sharing"
Weitere Informationen zur Verwaltung deines Abonnements findest du auf den Support-Seiten deines jeweiligen App Stores.
Apple App Store:
- Gehe zu: https://support.apple.com/
- Suche nach: "Abonnement verwalten"
Google Play Store:
- Gehe zu: https://support.google.com/
- Suche nach: "Abonnement verwalten"
Die Cook & Go App wurde um viele neue und spannende Funktionen erweitert, wie z.B. eine vollständige Rezeptdatenbank und viele Schritt-für-Schritt-Rezepte. Aus diesem Grund und um von diesen Premium-Inhalten zu profitieren, ist die App jetzt für ein kleines monatliches Abonnement i.H.v. 3,49€ (monatlich kündbar) erhältlich.
Die Cook & Go App wurde um viele neue und spannende Funktionen erweitert, wie z.B. eine vollständige Rezeptdatenbank und viele Schritt-für-Schritt-Rezepte. Aus diesem Grund und um von diesen Premium-Inhalten zu profitieren, ist die App jetzt für ein kleines monatliches Abonnement i.H.v. 3,49€ (monatlich kündbar) erhältlich.
Alle aktiven AMC-Berater können von einem kostenlosen Abonnement für die Cook & Go App profitieren.
Wenn du noch kein Abonnement hast, wende dich bitte an deinen Manager. Sobald deine "@sales.amc.info" E-Mail-Adresse in SAP aufgenommen wurde, kannst du die App kostenlos nutzen.
Das kostenlose Abonnement ist nur gültig, wenn du dich mit dieser E-Mail-Adresse anmeldest.
In einigen Fällen kannst du die alte App weiterhin verwenden. Dies hängt davon ab, ob du ein Android- oder iOS-Nutzer bist.
Update auf neue Version (Android & iOS):
Wenn du das Update der Cook & Go App herunterlädst, musst du ein Abonnement abschließen. Sofern du bereits Nutzer der Vorgängerversion warst (Registrierung bis zum 20.04.2023 notwendig), profitierst du, bis zum Ende des Jahres 2023, kostenfrei von allen Vorteilen und neuen Funktionen.
Kein Update auf die neue Version (Android & iOS):
Wenn du dich entscheidest, das Update nicht durchzuführen und weiterhin die alte Version zu verwenden, können wir nicht garantieren, dass du das Programm und die Kontrollfunktionen in Zukunft ordnungsgemäß nutzen kannst.
Für iOS ist die Nutzung der alten Version nicht möglich.
Zahlungen
Falls du Probleme mit deiner Zahlungsmethode hast (z.B. Kreditkarte ist abgelaufen) und das Abonnement nicht verlängert werden kann, gewähren wir dir eine Nachfrist von 3 Tagen. Innerhalb dieses Zeitraums hast du noch Zugang zur Cook & Go App und ihren Funktionen, auch wenn die Zahlung noch nicht erfolgt ist. Nach diesen 3 Tagen wird dein Zugang gesperrt.
Die einzelnen App Stores wickeln die Zahlungen für das Cook & Go Abonnement ab. Du musst daher eine gültige Zahlungsmethode in deinen App Store-Einstellungen hinterlegt haben. Es werden alle im App Store verfügbaren Zahlungsarten akzeptiert.
Einstellungen
Du kannst in den Einstellungen festlegen, dass dein Bildschirm immer eingeschaltet ist.
Wie du das tun kannst:
- Gehe im unteren Menü auf "Profil".
- Klicke auf "Einstellungen".
- Aktiviere "Immer anzeigen", indem du den Regler umlegst.
Die AMC-ID kann direkt in der Cook & Go-App gelöscht werden.
Wie du das tun kannst:
- Gehe auf die Registerkarte "Profil".
- Klicke auf "Persönliche Daten".
- Klicke auf die Schaltfläche "zum AMC ID Konto".
- Klicke auf "Konto löschen".
Leider gibt es noch keine Möglichkeit, deine AMC-ID-E-Mail-Adresse zu ändern. Du musst dich in einem solchen Fall neu registrieren.
Du kannst die Sprache in der Cook & Go App auf jede Sprache ändern, die von der App unterstützt wird.
Wie du das tun kannst:
- Gehe im unteren Menü auf "Profil".
- Klicke auf "Einstellungen".
- Klicke auf "Sprache und andere Einstellungen".
- Wähle deine Sprache in den "Spracheinstellungen".
Rezepte
Du kannst jedes Rezept als Favorit markieren.
Wie du das tun kannst:
- Klicke auf das Herzsymbol auf dem Rezept (das Herzsymbol ist gefüllt, wenn das Rezept erfolgreich zu den Favoriten hinzugefügt wurde)
ODER
- Rezept öffnen
- Klicke auf das Herzsymbol in der oberen rechten Ecke (das Herzsymbol ist gefüllt, wenn das Rezept erfolgreich zu den Favoriten hinzugefügt wurde)
ODER
- Rezept öffnen
- Scrolle auf der Rezeptübersichtsseite nach unten und klicke auf "Zu den Favoriten hinzufügen".
Alle markierten Rezepte findest du in der Rubrik "Favoriten" im unteren Menü.
Du kannst für den Großteil der Rezepte die gewünschte Personenanzahl festlegen.
Wie man das macht:
- Klicke im unteren Menü auf "Profil".
- Öffne "Einstellungen".
- Passe die Anzahl der Portionen unter "Anzahl der Personen im Rezept" an.
Alternativ kannst du die Personenanzahl in jedem Rezept ändern, indem du auf die entsprechende Zahl bei "Zutaten für x Personen" klickst. Wenn du sie für alle zukünftigen Rezepte dauerhaft ändern möchtest, klicke im Pop-up-Fenster "Möchtest du die Anzahl der Personen speichern?" auf JA.
Achtung: Nicht alle Rezepte sind für alle Personengrößen geeignet. Es kann sein, dass du auf Rezepte stößt, für die die von dir gewählte Personenanzahl nicht verfügbar ist.
Du kannst nur die gespeicherten Rezepte sehen, die in der aktuell ausgewählten Sprache verfügbar sind. Um die fehlenden Rezeptfavoriten zu sehen, ändere deine App-Sprache.
Während du den Timer am Audiotherm einstellst, kann der Sequiquick langsam drucklos werden, so dass du ihn anschließend sicher öffnen kannst. Es gibt alternative Möglichkeiten, den Sequiquick drucklos zu machen, z. B. indem man ihn unter fließendes kaltes Wasser hält. Bei einigen Rezepten empfehlen wir dir jedoch, die auf dem Audiotherm angegebene Zeit zu warten, da diese Zeit benötigt wird, um den Garprozess des jeweiligen Rezepts vollständig abzuschließen.
Es ist derzeit nicht möglich, eigene Rezepte innerhalb der Cook & Go App zu erstellen.
Es ist derzeit nicht möglich, innerhalb der Cook & Go App eine Einkaufsliste zu erstellen.
Schritt-für-Schritt-Rezepte
Das Kochprogramm "P" ist das schnellste Kochprogramm von AMC. Es dauert nur 20 Sekunden. Wir empfehlen dir daher, in der Nähe zu bleiben, da du dann fast sofort mit dem Rezept fortfahren kannst.
Alle Rezepte, für die eine Schritt-für-Schritt-Anleitung verfügbar ist, findest du in der Rubrik "Schritt-für-Schritt-Rezepte". Zusätzlich sind diese Rezepte mit einem "Schritt für Schritt"-Tag in der unteren rechten Ecke des Rezeptbildes gekennzeichnet.
So funktioniert es:
- Klicke auf ein Schritt-für-Schritt-Rezept
- Klicke auf "Jetzt kochen".
- Klicke auf "Los geht's".
Ob "kontrolliertes Kochen" verfügbar ist, hängt vom jeweiligen Rezept ab. Bei den meisten kannst du wählen, ob du "kontrolliert Kochen" möchtest oder nicht (du siehst einen Regler). Bei einigen hast du keine Wahl, entweder ist "kontrolliertes Kochen" nicht verfügbar oder du kannst es nur auf diese Weise garen.
So funktioniert es:
- Starte die AMC Cook & Go App.
- Klicke auf ein Schritt-für-Schritt-Rezept.
- Klicke auf "Jetzt kochen".
- Aktiviere "Kontrolliertes Kochen" mit dem Regler.
Derzeit sind in der App keine spezifischen Filter implementiert.
Was du stattdessen tun kannst:
- Suche nach Rezepten: Rezepttitel, Rezeptzutaten, usw.
- Auf der Hauptseite "Rezepte" hast du die vier Kategorien: Vegetarisch, Vegan, Fleisch, Fisch. Wenn du auf diese Karten klickst, wird eine Liste mit allen Rezepten der jeweiligen Kategorie angezeigt.
- Auf der Hauptseite "Rezepte" gibt es den Bereich "Schritt für Schritt Rezepte". Wenn du auf diesen Titel klickst, wird eine Liste aller Schritt-für-Schritt-Rezepte angezeigt.
Der Schalter für kontrolliertes Kochen am Anfang eines Schritt-für-Schritt-Rezepts ist nur verfügbar, wenn ein Navigenio für die Zubereitung des Rezepts nicht erforderlich ist.
Die Schritt-für-Schritt-Rezepte sind für die Zubereitung mit einem Audiotherm ausgelegt. In der Registerkarte "Kochen" kannst du ganz einfach mehrere Audiotherm gleichzeitig programmieren und beaufsichtigen.
Der Audiotherm ist so programmiert, dass er sich automatisch ausschaltet, sobald du ein Schritt-für-Schritt-Rezept fertig gekocht hast und das Rezept schließt.
Du kannst mehrere Rezepte ohne Schritt-für-Schritt-Anleitung parallel kochen. Derzeit kannst du allerdings nur ein Schritt-für-Schritt-Rezept mit der App auf einmal kochen.
Um sicherzustellen, dass der Navigenio und der Audiotherm korrekt verbunden sind, gibt es zwei Methoden, je nachdem, welches Navigenio-Modell du verwendest.
Bei alten Navigenio-Modellen (C8XXX) - "AUTOMATIC COOKING" ist auf der Glaskeramikoberfläche aufgedruckt:
- C8000
- C8050
- C8100
- C8100 V2
Navigenio muss auf "A" geschaltet sein. Wenn die Betriebsanzeige/Kontrollleuchte des Navigenio blau blinkt, sobald ein Audiotherm mit einem Kochprogramm auf den Visiotherm aufgesetzt wird, sind die beiden Geräte korrekt verbunden.
Bei neuem Navigenio-Modell (C0020) - "SMART COOKING" ist auf der Glaskeramikoberfläche aufgedruckt:
Navigenio muss auf "A" geschaltet werden. Wenn die Betriebsanzeige/Kontrollleuchte des Navigenio blau blinkt, sobald ein Audiotherm eingeschaltet wird, sind die beiden Geräte richtig angeschlossen. Achtung! Wenn sich in der Nähe weitere eingeschaltete Audiothermen befinden, kann es sein, dass sich der Navigenio mit einem anderen verbindet und trotzdem blau blinkt. Stelle sicher, dass alle Audiotherme, die du nicht benutzt, ausgeschaltet sind.
Sonstige
Die Cook & Go App ist derzeit nur im Google Play Store und im Apple App Store erhältlich.
Vergewissere dich, dass du in den Einstellungen deines Smartphones Benachrichtigungen für die AMC Cook & Go App aktiviert hast. Gehe dazu in die App-Einstellungen deines Smartphones.
Stelle sicher, dass keine Apps oder Tools zur "Energieoptimierung" oder "Bereinigung" aktiv sind. Diese können verhindern, dass die App Push-Benachrichtigungen empfängt.