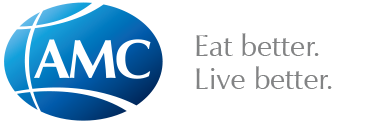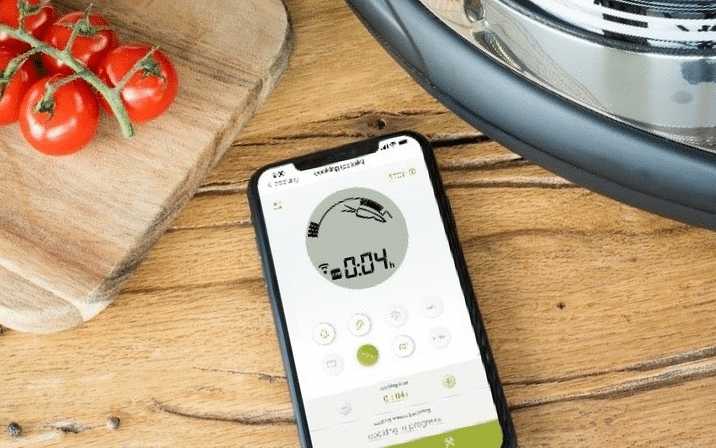Frequently Asked Questions
Compatible products
The latest Audiotherm model Smart (from March 2021) is compatible with the AMC Cook & Go app. In order to also use the remote access, the latest Navigenio Wi-Fi is required (from March 2021).
Do you have the Audiotherm from the previous M30 system (2010-2020)? Get in touch with your AMC consultant to find out about your upgrade options. Or book a free private demonstration and consultation.
All previous Audiotherm models are not compatible with the AMC Cook & Go app.

The latest Navigenio model Wi-Fi (from March 2021) can be configured for use with remote access. It is therefore compatible with the latest Audiotherm model Smart (from March 2021) and the AMC Cook & Go app.
Do you have the Navigenio from the previous M30 system (2010-2020)? Then you can connect it with the latest Audiotherm model Smart (from March 2021) via Bluetooth and use it. However, there is one limitation, as the remote access does not work.

Configuration
The Audiotherm connects with your smartphone via Bluetooth.
How it works:
- Launch the AMC Cook & Go app.
- The AMC Cook & Go app will tell you if all necessary settings (e.g. Bluetooth, location) are not set or active. Make sure that you set all these settings. Afterwards, the search for an Audiotherm will start.
- Switch on the Audiotherm – after a moment (depending on the smartphone model this may take up to a minute) the app logo will appear on the Audiotherm display and the Audiotherm will then appear as a new tile in the app.
Minimum requirement: Your smartphone must support Bluetooth Low Energy (BLE for short) version 4.2 as a minimum.
The Audiotherm connects with your smartphone via Bluetooth.
How it works:
- Launch the AMC Cook & Go app.
- The AMC Cook & Go app will tell you if all necessary settings (e.g. Bluetooth, location) are not set or active. Make sure that you set all these settings. Afterwards, the search for an Audiotherm will start.
- Switch on the Audiotherm – after a moment (depending on the smartphone model this may take up to a minute) the app logo will appear on the Audiotherm display and the Audiotherm will then appear as a new tile in the app.
Minimum requirement: Your smartphone must support Bluetooth Low Energy (BLE for short) version 4.2 as a minimum.
In order to control the cooking process remotely using the AMC Cook & Go app, first of all you need to connect the compatible Navigenio model Wi-Fi with your WLAN.
How it works:
- Launch the AMC Cook & Go app.
- Switch on the Audiotherm.
- Using the knob, switch the Navigenio onto “A”.
- Wait until the Navigenio appears underneath the Audiotherm tile. Click on “set up”.
- Click on the “remote access” slider.
- Select the WLAN you wish to connect and enter the password. Click on “connect”.
The remote access is now set up via the selected WLAN.
If remote access is already set up, the Navigenio can be connected to another WLAN network here.
Operation
The sound and volume can be set in the Audiotherm settings in the AMC Cook & Go app.
How it works:
- Launch the AMC Cook & Go app.
- Switch on the Audiotherm. The Audiotherm will appear in the app as a new tile.
- Within the app, click on the Audiotherm tile on the left on the settings symbol.
- You can now select the volume or the sound in the Audiotherm settings.
The mode for visually impaired people can only be switched on and off in the AMC Cook & Go app.
How it works:
- Launch the AMC Cook & Go app.
- Switch on the Audiotherm. The Audiotherm will appear in the app as a new tile.
- Within the app, click on the Audiotherm tile on the left on the settings symbol.
- You can now switch on the mode for visually impaired people in the Audiotherm settings.
Basic functions and settings of the AMC Cook & Go app are supported by the screen readers “VoiceOver” and “TalkBack” as of app version 1.4.
You can save, edit and delete your own cooking programs as a combination of the cooking program and cooking time.
How it works:
- Launch the AMC Cook & Go App.
- Switch on the Audiotherm. The Audiotherm will appear in the app as a new tile.
- Click on the Audiotherm tile.
- Select the desired cooking program (e.g. carrots) and the cooking time (e.g. 4 minutes).
- Click on “save” above the cooking program buttons.
- Enter a name for your cooking program (e.g. “steamed carrots”).
- Click on “save” in the top right corner.
Your saved cooking programs are available on all devices when you are logged in on multiple devices.
Please note that the start delay time is not stored in the cooking program, as this will vary from situation to situation.
Your saved cooking programs are available in the AMC Cook & Go app only if you have connected an Audiotherm.
How it works:
- Launch the AMC Cook & Go app.
- Switch on the Audiotherm. The Audiotherm will appear in the app as a new tile.
- Click on the Audiotherm tile.
- Click on „Choose from favorites”.
Here you can find all your saved cooking programs in chronological order.
Predefined cooking programs are available in the AMC library.
How to find them:
- Launch the AMC Cook & Go app.
- Switch on the Audiotherm. The Audiotherm will appear in the app as a new tile.
- Click on the Audiotherm tile.
- Click on „Choose from favorites”.
- Click on the green button „AMC library” at the bottom.
- Click on the heart icon next to the desired cooking program.
Here in the AMC library, you can find all the predefined cooking programs, organized in categories.
Yes, several Audiotherms can be connected to one AMC Cook & Go app at the same time. Each Audiotherm is represented as a tile, one below the other. However, only one Audiotherm can be operated via one app at the same time.
There is basically no limit to how many Audiotherms can be connected to the AMC Cook & Go app at the same time. However, depending on the performance of your smartphone, it may cause problems when mirroring the Audiotherm display (e.g. flickering, incomplete display), if a certain number of connected Audiotherms is reached.
Yes, you can connect several Navigenios to one AMC Cook & Go app at the same time. However, only one Navigenio can be operated via one app at the same time.
You need an Internet connection via WLAN or mobile data to log into the AMC Cook & Go app with the AMC Smart Login. Provided you are logged in, you can also use the app offline using the Bluetooth connection. The best thing to do therefore is to check whether you are logged in before you go offline.
Please note that it is not possible to use the remote access in offline mode (with no Internet connection).
The start delay time can be set up below the cooking time. If no start delay time has been set up, “Cooking process will start instantly” applies. By clicking on “Instantly”, you can define the start delay time.
Please note that the start time can be delayed by no more than 9 hours and 59 minutes. However, the start delay time can also be adjusted in remote access mode, if the required start delay time exceeds the maximum start delay time.
This is how to check whether your AMC system is in remote access mode:
Check that “in remote access” is written on the Navigenio section of the Audiotherm tile. If so, you are all set.
If it is not written there, your AMC system’s remote access is not active. Try to connect once again by switching your Navigenio off and then on again. If that does not work, do the same with the Audiotherm.
The functionalities are limited in remote access for security reasons. For this reason, it isn’t possible to change the cooking program remotely. You can change the cooking program as soon as you are within range of the Audiotherm with your smartphone (via Bluetooth).
Permitted cooking program changes using remote access:
- Adjusting the cooking time
- Adjusting the start delay time
- Stopping the Audiotherm (switching it off)
The AMC system remains connected to the cloud. Even if you close the app and reopen it or restart your smartphone, after one to two minutes, the connection to your AMC system via the cloud is reestablished.
The Navigenio Wi-Fi is supplied with its remote access deactivated. If you have set up the remote access once, you can once again deactivate it.
In order to deactivate the remote access, the Navigenio Wi-Fi must be reset to the factory settings.
How it works:
- Launch the AMC Cook & Go app.
- Switch on the Audiotherm.
- Using the knob, switch the Navigenio onto “A”.
- Wait until the Navigenio appears underneath the Audiotherm tile.
- In the Navigenio section of the Audiotherm tile, click on the settings symbol.
- Click on “Reset”.
- Using the knob, switch the Navigenio onto “0”.
- Disconnect the Navigenio from the power supply for 3 seconds.
Your Navigenio is now reset to the factory settings and is no longer connected to the Internet. If required, remote access can be restored.
Problems and troubleshooting
Cook & Go app versions 1.4.3 and older are outdated and no longer supported.
If you experience problems with these versions, please go to the Apple App Store or Google Play Store and update to the latest app version (2.0.0 or higher).
There may be several reasons why your Audiotherm is not connecting to the AMC Cook & Go app.
This is how your Audiotherm connects to the AMC Cook & Go app:
- To ensure that you have the latest app version installed, go to the App Store or Play Store.
- The AMC Cook & Go app will tell you if all necessary settings (e.g. Bluetooth, location) are not set or active. Make sure that you set all these settings.
- Make sure that the Cook & Go app is “searching for Audiotherm”.
As soon as the first Audiotherm is connected, the search will stop after a short while. You can recognize this by the fact that the button "search for Audiotherm" appears under the Audiotherm tiles. Click on it to restart the search for another Audiotherm. - Close the app completely and open the AMC Cook & Go app again.
- Did the connection work earlier and now it does not anymore? Then go to the Bluetooth settings in your smartphone's settings and delete all devices called "AMC Audio" from the list of previously connected or paired devices.
- Is the energy-saving mode or similar active? It may be that this needs to be switched off for a connection to be possible.
- Close the app completely, restart your smartphone and open the AMC Cook & Go app again.
- If the previous steps do not work, uninstall the AMC Cook & Go app and download the latest app version from the App Store or Play Store.
We use Bluetooth Low Energy (BLE 4.2). This is an energy-saving wireless communication technology for short-distance communication. The range inside a building is therefore restricted to below 10m. External sources of interference such as other Bluetooth devices, wireless devices (e.g. smartphones) or wireless routers, the building structure (e.g. walls) and large pieces of furniture (e.g. cupboards) can reduce the range to a few meters.
Use the Navigenio Wi-Fi to stay connected to your AMC system even outside the range of Bluetooth. To do so, set up remote access (see "Configuration").
Ensure that you have enabled notifications for the AMC Cook & Go app in the settings of your smartphone. To do this, go into the app settings of your smartphone.
The cause is not the app, but certain settings on your smartphone (e.g. battery optimization) which cannot be influenced by the app. This happens especially when you use your AMC system remotely.
This is how you can ensure push notifications arrive:
- Go to the settings of your smartphone and disable the "Do not disturb" mode.
- Go to the settings of your smartphone to the AMC Cook & Go app and allow notifications.
- Go to the settings of your smartphone to the AMC Cook & Go app, allow background activity and check that battery usage is not optimized.
- Go to the settings of your smartphone to the AMC Cook & Go app and allow background data usage.
- Go to the settings of your smartphone and disable the power saving mode.
- Go to the settings of your smartphone and check the Wi-Fi settings to ensure that the Wi-Fi stays connected even in standby mode.
- Depending on the manufacturer, model and operating system version, there may be other settings that can affect the push notifications, e.g. “Adaptive notifications”, “Notify when picking up”, “Digital Wellbeing” etc.
Please note that the above settings are named differently depending on the manufacturer, model and operating system version or are sometimes not available.
It can happen that several push notifications occur when your AMC system is in remote access, i.e. connected to the Audiotherm and Navigenio via the cloud. However, there are usually no more than two push notifications per message (e.g. cooking process completed).
It can also happen that a push notification comes in and is triggered again when you open the app.
If, on the other hand, your AMC system is connected directly via Bluetooth to the Audiotherm and Navigenio, only individual push notifications should arrive.
The WLAN network is not displayed
The Navigenio Wi-Fi can only connect to 2.4 GHz networks. It is not possible to connect to 5 GHz networks.
However, most routers offer the opportunity to activate the 5 GHz and 2.4 GHz frequency simultaneously. If that is not possible, you can also switch your router from 5 GHz to 2.4 GHz. The manufacturer or provider handbook for your router will help you to do this.
The remote access setup is not working
Certain routers provide guest WLAN with restricted access opportunities, which only allow you to surf the Internet and send emails (e.g. FRITZ!Box). For the communication with the Navigenio to function, full Internet access must be ensured – no restrictions must be activated.
In addition to guest WLAN, the WLAN networks in hotels, restaurants, conference rooms or other public spaces are often restricted. In such circumstances you can also use a mobile hotspot via your smartphone.
Ports 443 and 8883 must also be open (firewall settings). The Navigenio supports wireless standards 802.11 b/g/n and exclusively 2.4 GHz.
In rare cases, the problem may be related to the availability of the cloud server. Please test the connection again later.
Currently, the AMC Cook & Go app for Android smartphones is only available on the Google Play Store. If your smartphone does not support the Google Play Store, there are alternative ways to install the AMC Cook & Go app. Google knows more about this. If the app is installed this way, we unfortunately cannot guarantee that the AMC Cook & Go app will always work without problems.
- Close the app
- Open the internet browser on your device
- Delete all browser data (cache & cookies) of your internet browser
- Try to log-in to the Cook & Go app again
AMC Smart Login
It offers you personal access to all of AMC’s digital services and platforms: AMC Recipe Community, AMC Cook & Go app.
Internet browsers (e.g. Firefox, Google Chrome, Safari) store certain information of visited websites. This is mainly so that the websites load faster when you visit them again. Sometimes, however, this can lead to problems and make it impossible to log in to a website, for example.
The easiest way to fix this problem is to clear your browser data (especially cookies). Google can help you find out how to clear cookies from the browser you are using.
Updates
The Audiotherm Smart software can only be updated using the AMC Cook & Go app.
Updating the Audiotherm Smart software
- Launch the AMC Cook & Go app. (Ensure that your smartphone has Internet access.)
- Switch on the Audiotherm. After a brief wait time, the Audiotherm will appear in the app as a new tile.
- Within the app, click on the Audiotherm tile on the left on the settings symbol.
- In the Audiotherm settings you can click on the menu item “Update Audiotherm software”.
- Available updates are loaded. Provided updates are available, they can be downloaded and installed there.
Please note that only the latest model Smart (from March 2021) can be updated. This is not possible with all earlier models.
The Navigenio Wi-Fi software can only be updated via the AMC Cook & Go app.
Updating the Navigenio Wi-Fi software
Available updates are displayed to the user every time your AMC system goes online. Then, after a short wait, a pop-up will appear with a message that a new update is available for the Navigenio and can be installed.
This is how you go online with your AMC system:
- Launch the AMC Cook & Go app. (Ensure that your smartphone has Internet access.)
- Switch on the Audiotherm.
- Using the knob, switch the Navigenio onto “A”.
- Configure the Navigenio for remote access.
Please note that only the latest Wi-Fi model (from March 2021) can be updated. This is not possible with all earlier models.
Get in touch with your AMC consultant or book a free private demonstration and consultation.
Security and data privacy
Android Smartphones
Android smartphones such as Samsung, Huawei, Xiaomi or Google require location permission.. For certain Android versions it is also necessary to switch on the location whilst the app is being used for Bluetooth Low Energy (BLE for short) to function properly. Ensure that you enable notifications so that you receive push notifications during cooking.
Access to the Internet (WLAN or mobile data) is also required to register/log in with the AMC Smart Login. If you wish to use your AMC via remote access, Internet access is also required for this.
Apple Smartphones
iPhones require access to Bluetooth and the background updates for our app to function properly. Ensure that you have enabled notifications in order to receive notifications during cooking.
Access to the Internet (WLAN or mobile data) is also required to register/log in with the AMC Smart Login. If you wish to use your AMC via remote access, Internet access is also required for this.
The AMC Cook & Go app uses Bluetooth Low Energy (BLE) to connect to the Audiotherm.
On a smartphone running Android 6 and above, using BLE requires the following: The location must be turned on and the location permission must be set. If this is not the case, the app cannot detect nor communicate with the Audiotherm.
Unfortunately, this is an obligatory requirement on the part of the Android operating system. Without the location sharing, the modern Bluetooth Low Energy (BLE) standard cannot be used on Android. The AMC Cook & Go app does not record any location data.
Your personal data are not publicly visible. You can find more detailed information on the data used in our data privacy policy.
When you connect an Audiotherm Smart with the AMC Cook & Go app for the first time you will be asked to authorize the connection (bonding). After this point, the connection between the Audiotherm and the app is encrypted and no other app user can listen in or access the Audiotherm.
Remote access is only possible if the cooking process has been initiated through the app.
To delete all data and networks from your Navigenio Wi-Fi, it needs to be restored to factory settings.
How it works:
- Launch the AMC Cook & Go app.
- Switch on the Audiotherm.
- Using the knob, switch the Navigenio onto “A”.
- Wait until the Navigenio appears underneath the Audiotherm tile.
- In the Navigenio section of the Audiotherm tile, click on the settings symbol.
- Click on “Reset”.
- Using the knob, switch the Navigenio onto “0”.
- Disconnect the Navigenio from the power supply for 3 seconds.
Your Navigenio has now been reset to the factory settings and is no longer connected to the Internet or to your WLAN. If required, remote access can be restored.
No data or networks are stored on the Audiotherm Smart. You therefore don’t need to do anything before passing it on.
Subscription
The Cook & Go App is suitable for family sharing. For the set-up please refer to the support pages of your respective App Store.
Apple App Store:
- Go to: https://support.apple.com/
- Search for: "family sharing set-up"
Google Play Store:
- Go to: https://support.google.com/
- Search for: "family sharing"
To learn more on how to manager your subscription refer to the support pages of your respective App Store.
Apple App Store:
- Go to: https://support.apple.com/
- Search for: "manage subscription"
Google Play Store:
- Go to: https://support.google.com/
- Search for: "manage subscription"
The Cook & Go App has been enriched with many new and exciting features, such as a complete recipe database and many step by step recipes. For this reason and to benefit from this premium content the App is now available for a small monthly subscription.
The Cook & Go App has been enriched with many new and exciting features, such as a complete recipe database and many step by step recipes. For this reason and to benefit from this premium content the App is now available for a small monthly subscription.
All active AMC consultants can benefit from a free subscription for the Cook & Go App.
If you don't have one already then please contact your local AMC office and provide them your private email address. Once this has been added into the AMC database you will be able to use the App for free.
* German AMC consultants will be provided with a company email address "@sales.amc.info". The free subscription will only be valid if you subscribe with this email address.
In some cases you can still continue using the old App. This depends if you are an Android or iOS user.
Update to new version (Android & iOS):
If you download the update of the Cook & Go App you will have to subscribe but if you were already a user of the previous version you will have the whole year of 2023 to benefit for free from its advantages and new functionalities.
No update to new version (Android & iOS):
If you decide not to proceed with the update and continue using the old version then we cannot guarantee that you will be able to use the program and control function in a proper way in the future.
For iOS using the old version is not possible.
Payments
In case you have issues with your payment methods (ie. credit card is expired) and the subscription can not be renewed then we will grant you a grace period of 3 days. This is the length of time you still will have access to the Cook & Go App and its functionalities even if the payment has not been made yet. After these 3 days your access will be blocked.
The individual App Stores are handling the payments of the Cook & Go subscription. You must therefore have a valid payment method saved in your App Store settings. All payment methods available in the App Store are accepted.
Settings
You can select to have your screen always turned on in the settings.
How to do that:
- Go to "Profile" in the lower menu
- Click on "Settings"
- Enable "Display alyways on" by switching the toggle
The AMC ID can be deleted directly in the Cook & Go app.
How to do that:
- Go to the profile tab
- Click on personal data
- Click on "to AMC ID account" button
- Click on delete account
Unfortunately there is no way to change your AMC ID e-mail address yet.
You can change the language in the Cook & Go App to any language that is supported by the App.
How to do that:
- Go to "Profile" in the lower menu
- Click on "Settings"
- Click on "Language & other settings"
- Select your language the "Language" settings
Recipes
You can mark any recipe as a favorite.
How to do that:
- Click on the heart icon on the recipe (heart icon is filled if recipe has been successfully added to the favourites)
OR
- Open Recipe
- Click on the heart icon on the top right corner (heart icon is filled if recipe has been successfully added to the favourites)
OR
- Open Recipe
- Scroll to the bottom of the recipe overview page and click on "Add to favorites"
All marked recipes can be found in the "Favorites" section in the lower menu.
You can set your preferred amount of servings for all recipes.
How to do that:
- Click on "Profile" in the lower menu
- Open "Settings"
- Adjust the number of servings in "Number of persons in the recipe"
Alternatively you can change the number of servings within each recipe by clicking on the corresponding number for "Ingredients for x Persons". If you want to change it permanently for all future recipes click on YES in the pop-up screen "Do you want to save the number of persons?".
Attention: not all recipes are suitable for all number of servings. You may come across recipes where your selected number of servings is not available.
You can only see the saved recipes available in the currently selected language. To see the missing recipe favorites change your app language accordingly.
While setting the timer on the Audiotherm the Sequiquick can slowly become pressureless and it will allow you to safely open it afterwards. There are alternative ways to depressurize the Sequiquick like holding it under streaming cold water. However, for some recipes we recommend you to wait some time as indicated on the Audiotherm as this time is needed to entirely finish the cooking process of that recipe.
It is currently not possible to create own recipes within the Cook & Go App.
It is currently not possible to create a shopping list within the Cook & Go App.
Step by step recipes
The cooking program "P" is AMC's fastest cooking program, it takes only 20 seconds. We therefore recommend you to stay close by as you will be able to almost immediately continue with the recipe.
All recipes for which the step by step instructions are available can be found in the "Step by step recipes" section. Additionally these recipes are marked by a "step by step" tag in the lower right corner of the recipe image.
How it works:
- Click on a step by step recipe
- Click on "Cook now"
- Click on on "Let's go"
If "controlled cooking" is available depends on the recipe. For most, you can choose if you want to cook it in the controlled way or not (you can see a toggle switch). For some, you have no choice, either "controlled cooking" is not available or you can only cook it this way.
How it works:
- Launch the AMC Cook & Go app.
- Click on a step by step recipe.
- Click on "Cook now".
- Activate "Controlled cooking" with the toggle switch.
Currently, there are no specific filters implemented in the app.
Here's what you can do instead of filtering:
- Search for recipes: recipe title, recipe ingredients, etc.
- On the main page "Recipes" you have the four categories: Vegetarian, Vegan, Meat, Fish. By clicking on this cards, a list of all recipes for the respective category will be shown.
- On the main page "Recipes" you have the section "Step by step recipes". By clicking on this title, a list of all step by step recipes will be shown.
The controlled cooking switch at the beginning of a step by step recipe is only available if a Navigenio is not necessary in the recipe preparation.
The step by step recipes are designed to be cooked with one Audiotherm. You can easily program and oversee multiple Audiotherm at the same time in the "cooking" tab.
The Audiotherm is programmed to automatically switch off once you finish cooking a step by step recipe and close the recipe.
You can cook multiple recipes in parallel, however, with the App you can currently only cook one step by step recipe at a time.
To ensure that that the Navigenio and the Audiotherm are correctly connected you have two methods depending on which Navigenio model you are using.
For old Navigenio models (C8XXX) – “AUTOMATIC COOKING” is printed on the glass-ceramic surface:
- C8000
- C8050
- C8100
- C8100 V2
Navigenio must be switched to «A». If the operating mode display/control light of the Navigenio flashes blue, as soon as an Audiotherm with a cooking program is placed on the Visiotherm, then the two devices are connected correctly.
For new Navigenio model (C0020) - “SMART COOKING” is printed on the glass-ceramic surface:
Navigenio must be switched to «A». If the operating mode display/control light of the Navigenio flashes blue, as soon as an Audiotherm is switched on, then the two devices are connected correctly. Caution: If there are other Audiotherm nearby that are turned on, the Navigenio may connect to another one and still flash blue. Make sure that all Audiotherm that you are not using are turned off.
Other
The Cook & Go app is currently available only on the Google Play Store and the Apple App Store.
Ensure that you have enabled notifications for the AMC Cook & Go app in the settings of your smartphone. To do this, go into the app settings of your smartphone.
Ensure there are no "power optimisation" or "cleanup" apps or tools active. They can prevent the app from receiving push notifications.